Submitting a Timesheet
Member's Guide
When you have completed a shift, you are required to submit a timesheet with shift notes for clients to review so that you can be paid for your work. Providing detailed notes ensures that the client you are supporting continues to receive the funding they need to obtain the support they require.
It is good practice to submit your timesheet as soon as you can on completion of your shift so that the details of the shift are fresh in your mind and so that you can be paid in a timely fashion.
This guide shows you how to submit your timesheet via the member's App. Note that the screenshots in this guide are for the Android version of the App. The IOS version will be slightly different, but the concepts will remain the same.
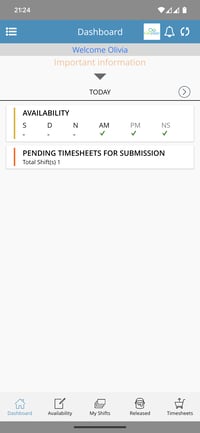
When you have completed your shift, the Dashboard in your App will indicate that there are timesheets pending submission.
Tap on the PENDING TIMESHEETS FOR SUBMISSION box.
Alternatively, you can tap on the Timesheets icon on to see your pendind timesheets.
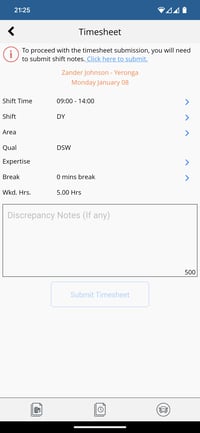
On the Timesheet screen, the message at the top indicates that you need to submit your shift notes.
Tap on the Click here to submit link.
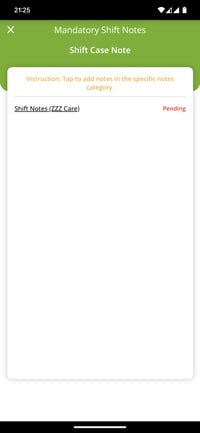
On the Shift Notes screen, you will see that Shift Notes for the client company is Pending.
Tap on the Shift Notes link.
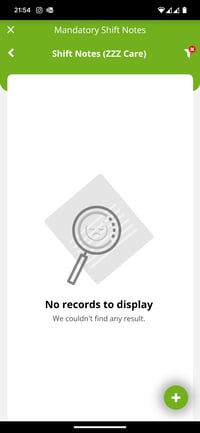
On the Client Shift Notes screen, you will see that no shift notes have been submitted yet.
Tap on the + button in the bottom right corner to add your shift notes.
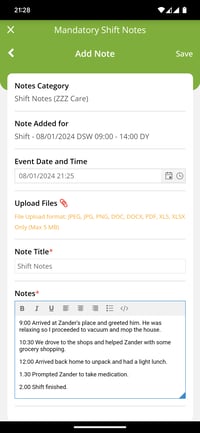
On the Add Note screen, complete the Note Title and Notes sections.
Remember to add as much detail as possible. The more information you can provide, the client is more likely to approve your timesheet and you can be paid for your shift.
When complete, tap on Save in the top right corner of the screen.
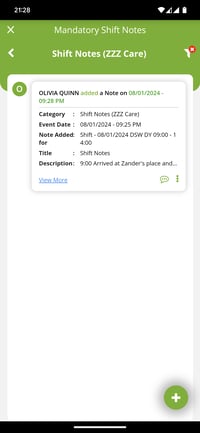
Back on the Client Shift Notes screen, you can now see that your shift note has been created.
Tap on the X in the top left corner of the screen to exit back to the Timesheet screen.
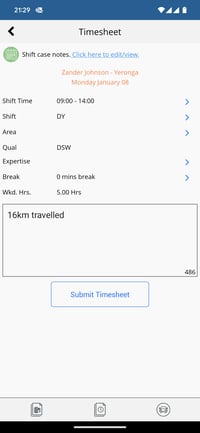
Back on the Timesheet screen, you can see that your Shift Notes has now been completed.
Check the Shift Time and make an adjustment if the shift started earlier or finished later than the booked time.
Check the Break time and make an adjustment if you were entitled to a break but were unable to take it.
Check the Worked Hours to ensure this is correct.
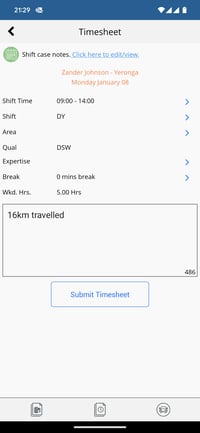
In the Discrepancy Notes section, please enter the following (if applicable)
• Reasons for any time adjustments made in the previous step.
• If it was a sleepover shift and there were any disturbances during the night, the reason and time duration of the disturbances
• Total KMs travelled if required to use your own car while on duty
Tap on Submit Timesheet when complete
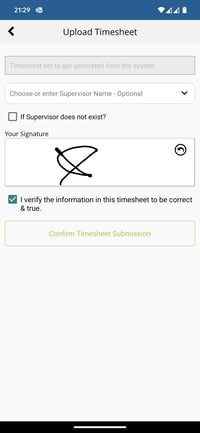
On the Upload Timesheet screen, select Supervisor if applicable, sign your name and tick the verfication box.
Tap on the Confrim Timesheet Submission button.
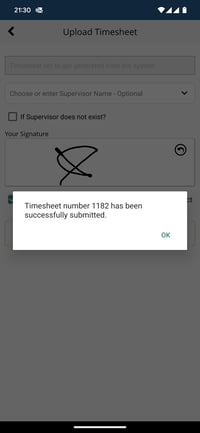
If successful, you will receive a message that your timesheet has been successfully submitted with a docket number.
You have successfully submitted your timesheet.